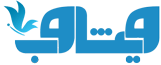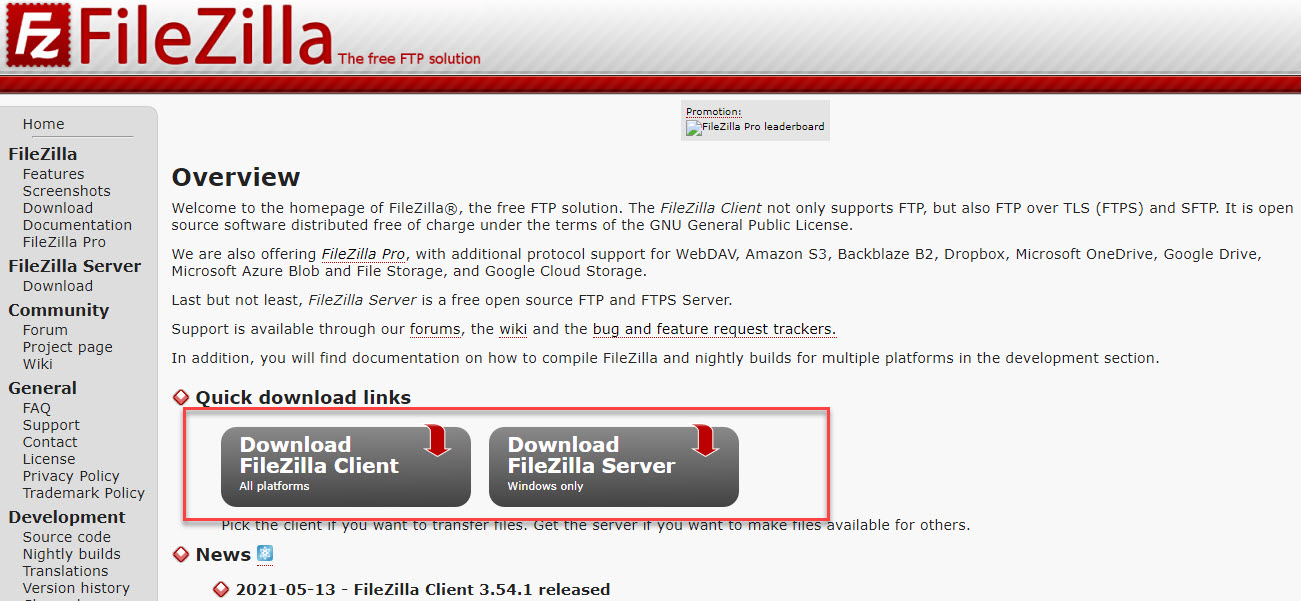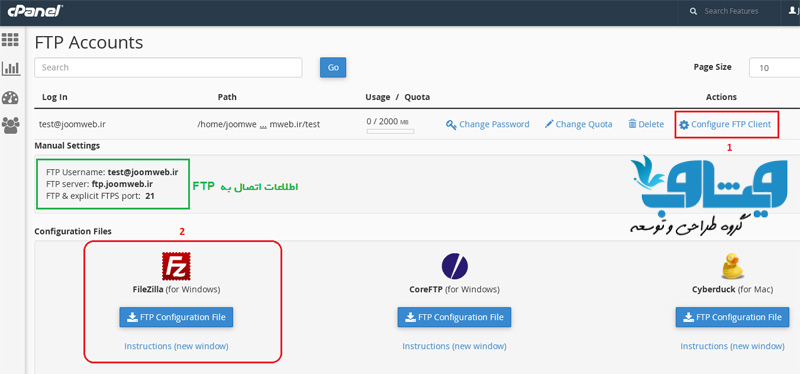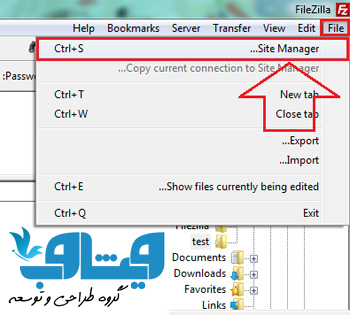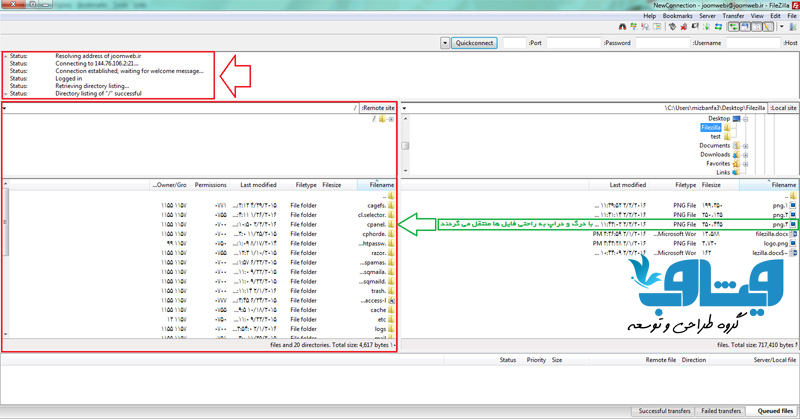در میان برنامه های FTP موجود در سطح اینترنت که می توانید از آن ها جهت اتصال FTP به هاست و انتقال فایل هایتان استفاده نمایید، ما برنامه های محبوبی مانند Filezila، CuteFTP و TorboFTP را به شما کاربران عزیز ویشاوب پیشنهاد می دهیم که در این مقاله قصد داریم نحوه آپلود فایل از طریق برنامه Filezila را به صورت تصویری و مرحله به مرحله آموزش بدهیم.
برای دانلود برنامه ی FileZilla می توانید به سایت رسمی آن به نشانی http://www.filezilla-project.org مراجعه کنید و فایل نصبی آن را دانلود و نصب نمایید.
پس از نصب FileZilla ، آن را اجرا کنید، برای اتصال به سرویس FTP می توانید از 2 نوع اکانت FTP استفاده کنید:
- اکانت FTP پیشفرض هاست که username و password اتصال به آن همان username و password ورود به هاست می باشد.
- اکانت FTP که خودتان ایجاد نموده اید که جهت دریافت اطلاعات اکانت های FTP می توانید به صورت زیر عمل کنید:
- وارد هاست خود شوید.
- بخش FTP Accounts را باز کنید.
- در قسمت FTP Accounts می توانید لیستی از اکانت های ایجاد شده را مشاهده نمایید و در بخش Special FTP Accounts نیز می توانید اکانت های پیشفرض هاست را مشاهده نمایید.
- با کلیک بر روی Configure FTP Client می توانید فایل تنظیمات مربوط به FileZilla را دانلود و در برنامه ایمپورت نمایید.
ما در این آموزش از اکانت FTP پیشفرض هاست استفاده می کنیم:
- وارد برنامه ی FileZilla شوید
- از منوی File ، گزینه ی site Manager را انتخاب کنید.
- بر روی New Site کلیک کنید و یک نام برای اتصال جدید تعیین کنید
- در سربرگ General موارد ذیل را تکمیل نمایید:
- Host: در این قسمت می توانید آدرس IP سرور و یا نام سایت را وارد نمایید.
- Port: شماره پورت اتصال به FTP عدد 21 را وارد کنید.
- Protocol: در این قسمت پروتکل مورد استفاده یعنی FTP: File Transfer Protocol را انتخاب نمایید.
- Encryption: در این قسمت گزینه ی Only Use Plain FTP (insecure) را بعنوان نوع کدگذاری اتصال انتخاب نمایید. در صورتیکه سایر موارد را انتخاب نمایید ممکن است اتصال برقرار نگردد و خطای Timed out دریافت کنید.
- Logon Type: این گزینه را بر روی Normal یا عادی قرار دهید.
- User: در این قسمت یوزر هاست خود را وارد کنید.
- Password: در این قسمت نیز رمز ورود هاست خود را وارد کنید.
5. پس از تکمیل موارد فوق بر روی دکمه ی Connect کلیک نمایید تا اتصال به سرور FTP انجام گردد.
پس از اتصال به سرویس ftp نیز پیغامی مبنی بر Directory listing of “/” successful دریافت خواهید نمود و فایل ها و پوشه های هاست شما نیز در قسمت Remote Site قابل رویت خواهند بود. با درگ و دراپ فایل ها از بخش local به Remote می توانید به راحتی فایل های خود را منتقل و آپلود نمایید.
امیدواریم که از مقاله نحوه آپلود فایل از طریق برنامه Filezila استفاده لازم را برده باشید.
از اینکه در بخش مقالات گروه طراحی و توسعه ویشاوب همراه ما بودید بسیار خرسندیم. ????????????